ตะกร้าสินค้า
0 ชิ้น - ฿0.0ตัวอย่างการปรับแต่งไฟส่องสว่างด้านล่าง Keyboard และ การตั้งค่าปุ่ม MACRO ด้วยโปรแกรม VIA
เริ่มต้นการปรับแต่งไฟส่องสว่างด้านล่าง Keyboard เบื้องต้น
เลือกที่เมนู LIGHTING โดยที่สามารถปิดไฟส่องด้านล่าง โดยเลือกที่ Underglow Effect เปลี่ยนเป็น All Off หรือเลือกเปิดไฟโดยมี Effect ต่างๆ ให้เลือกหลายรูปแบบ และสามารถปรับความสว่างของไฟส่องด้านล่างบอร์ดได้ที่ Underglow Brightness
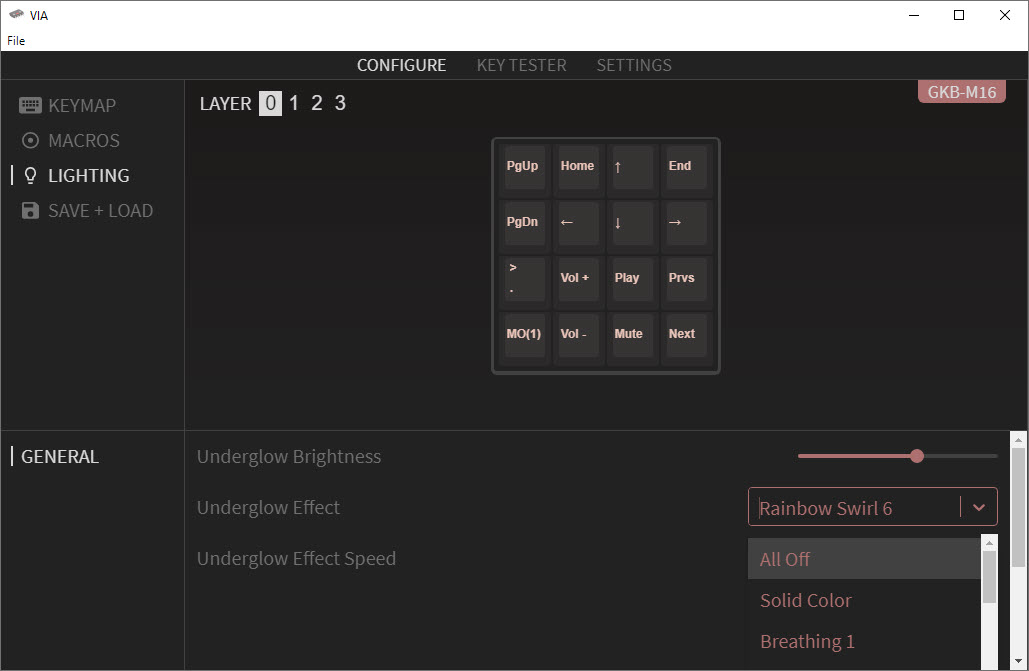
เริ่มต้นการตั้งค่าปุ่ม MACRO
1. ก่อนการตั้ง MACRO จะต้องรู้ Basic Keycodes ต่างๆ ของ QMK ก่อน เนื่องจากเราต้อง พิมพ์คีย์เหล่านี้ในเข้าไปใน MACRO ตัวอย่างนี้จะแสดงการใช้คำสั่ง Copy ใน OS Windows ซึ่งปกติจะต้องกดคีย์ CTRL ตามด้วย C ให้เลือกที่เมนู MACROS เลือก MACRO 0 ( เลือกได้ MACRO 0 - MACRO 15 ) และพิมพ์ {KC_LCTL,KC_C} หมายถึงกดปุ่ม CTRLด้านซ้ายตามด้วยอักษร C จากนั้นกด SAVE เพื่อบันทึก
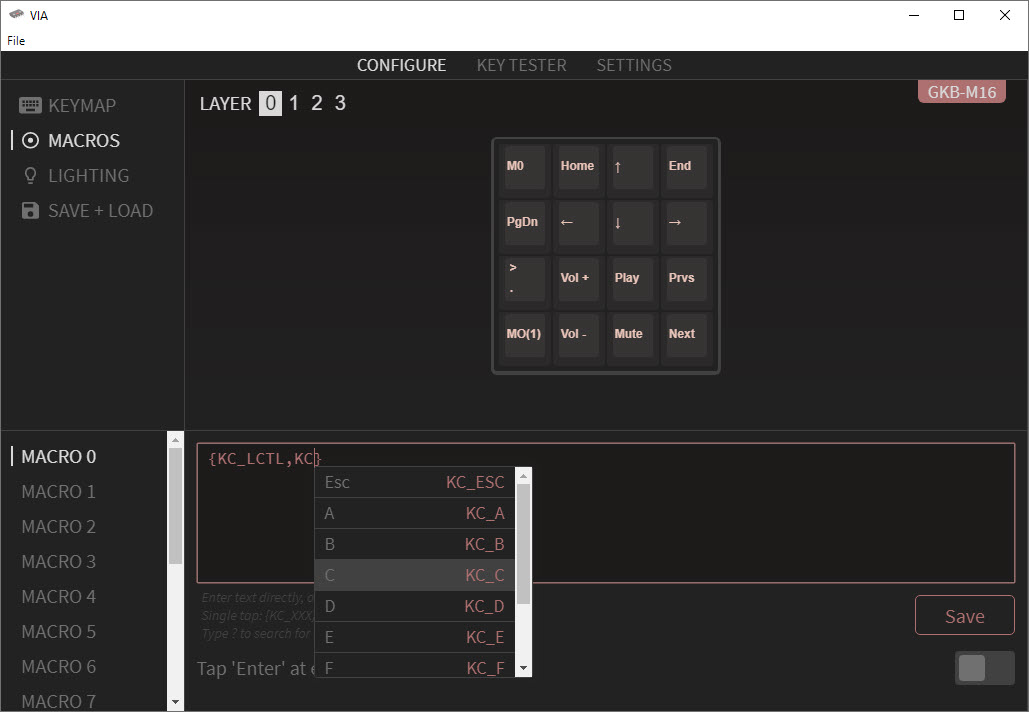
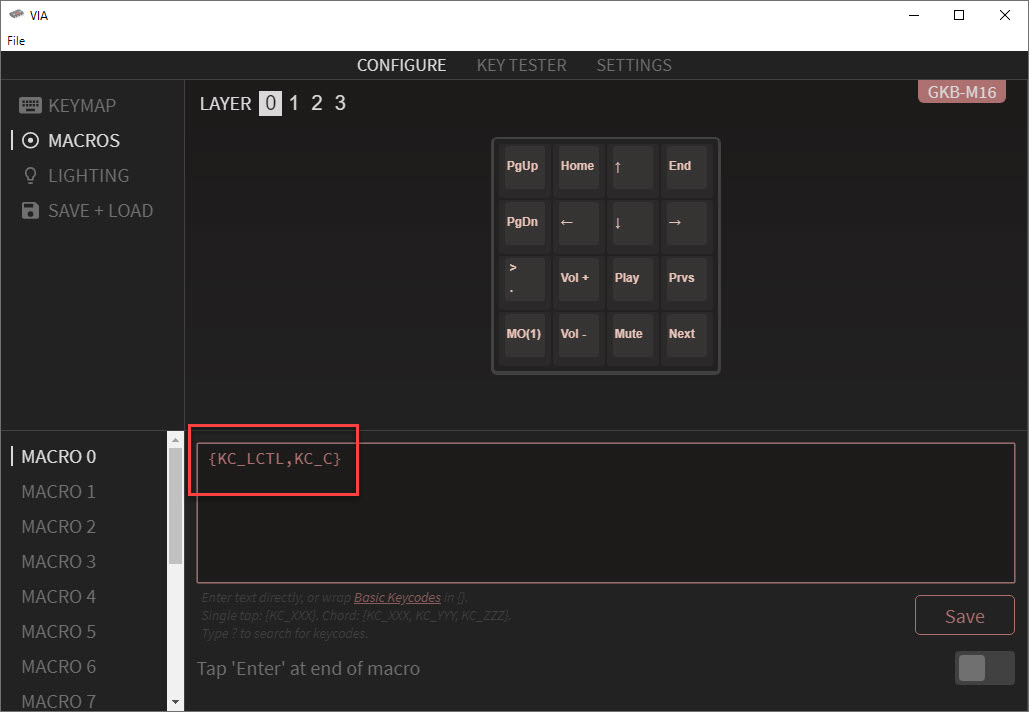
2. จากนั้นไปที่เมนู KEYMAP และเลือกที่ MACRO ดังรูป
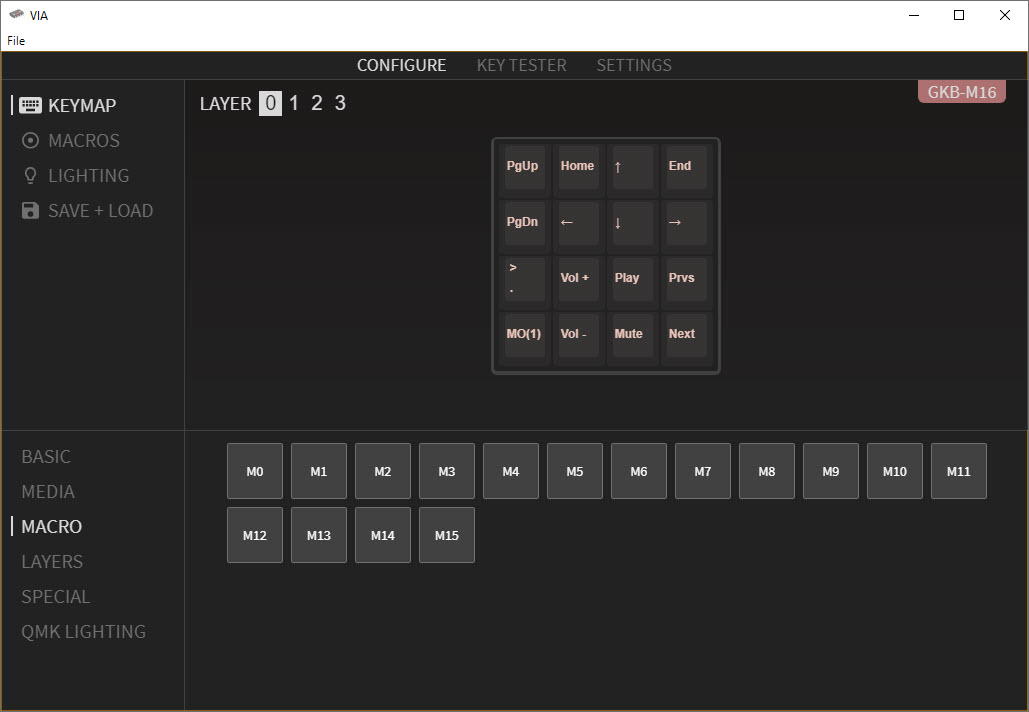
3. เลือกปุ่มที่ต้องการให้กดเป็น MACRO 0 โดยกดเลือก M0ดังรูป ดังนั้นทุกครั้งที่กดปุ่ม M0 ก็จะเป็นการใช้คำสั่ง Copy แล้ว
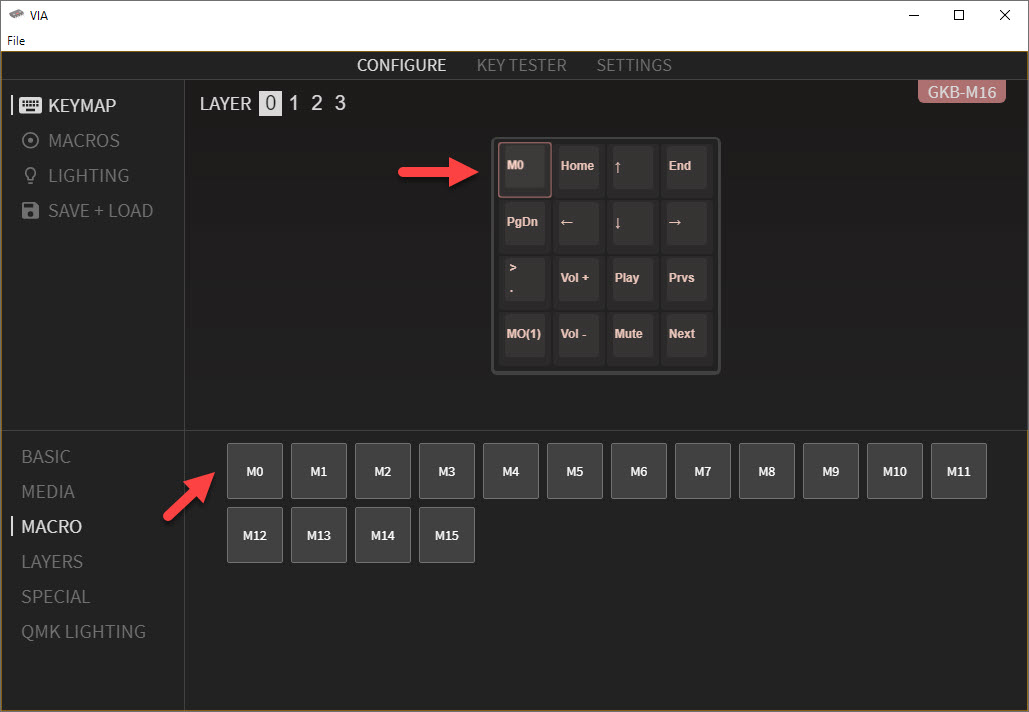
MLT

การโปรแกรม Firmware สำหรับใช้งาน Keyboard - Keypad ด้วยโปรแกรม QMK Toolbox
การโปรแกรม Firmware สำหรับใช้งาน Keyboard - Keypad ด้วยโปรแกรม QMK Toolbox 1. หลังจากที่ได้ Firmware มาแล้ว การที่จะเอา Firmware ไปโปรแกรมเข้า Keyboard - Keypad ผู้ใช้จำเป็นต้องติดตั้งโปรแกรม QMK Toolbox โดยการคลิกที่ Get QMK Toolbox ดังรูป 2. เลือกที่ qmk_toobox_install.exe ซึ่งเป็นไฟล์ติดตั้งสำหรับระบบปฏิบัติการ Windows ดังรูป 3. ให้ทำการบันทึกไฟล์ติดตั้ง จากนั้นให้ทำการติดตั้งโปรแกรม QMK Toolbox 4. ทำการเปิดโปรแกรม QMK Toolbox คลิกที่ปุ่ม Open เลือกไฟล์ .hex ที่ได้จากการ COMPILE ก่อนหน้านี้ และเลือก MCU เป็น atmega32u4 ดังรูป .. Full Article Posted: 05/07/2021
Posted: 05/07/2021
การตั้งค่า Keyboard - Keypad ด้วย QMK Configurator ( Map Keyboard )
การตั้งค่า Keyboard - Keypad ด้วย QMK Configurator ( ถ้าใช้แต่โปรแกรม VIA อย่างเดียวก็ไม่ต้องทำขั้นตอนนี้ ) 1. การใช้ QMK Configurator จำเป็นการตั้งค่าผ่าน Web ซึ่งสามารถทำได้โดยเปิด Web Browser เช่น Google Chrome และไปที่ลิงค์ จากนั้นจะแสดงหน้า Web ตั้งค่าของ Keyboard - Keypad ดังรูป 2. ทำการตั้งค่าคีย์ต่างๆ ตามต้องการ จากนั้นให้กดที่ปุ่ม COMPILE ดังรูป 3. รอจนการ COMPILE เสร็จเรียบร้อย ดังรูป 4. จากนั้นกดที่ปุ่ม FIRMWARE ดังรูป 5. ทำการบันทึก Firmware ที่ได้จากการ COMPILE ของ QMK Configurator .. Full Article Posted: 02/07/2021
Posted: 02/07/2021
ตัวอย่างการปรับแต่งไฟส่องสว่างด้านล่าง Keyboard และ การตั้งค่าปุ่ม MACRO
ตัวอย่างการปรับแต่งไฟส่องสว่างด้านล่าง Keyboard และ การตั้งค่าปุ่ม MACRO ด้วยโปรแกรม VIA เริ่มต้นการปรับแต่งไฟส่องสว่างด้านล่าง Keyboard เบื้องต้น เลือกที่เมนู LIGHTING โดยที่สามารถปิดไฟส่องด้านล่าง โดยเลือกที่ Underglow Effect เปลี่ยนเป็น All Off หรือเลือกเปิดไฟโดยมี Effect ต่างๆ ให้เลือกหลายรูปแบบ และสามารถปรับความสว่างของไฟส่องด้านล่างบอร์ดได้ที่ Underglow Brightness เริ่มต้นการตั้งค่าปุ่ม MACRO 1. ก่อนการตั้ง MACRO จะต้องรู้ Basic Keycodes ต่างๆ ของ QMK ก่อน เนื่องจากเราต้อง พิมพ์คีย์เหล่านี้ในเข้าไปใน MACRO ตัวอย่างนี้จะแสดงการใช้คำสั่ง Copy ใน OS Windows ซึ่งปกติจะต้องกดคีย์ CTRL ตามด้วย C ให้เลือกที่เมนู MACROS เลือก MACRO 0 ( เลือกได้ MACRO 0 - MACRO 15 ) และพิมพ์ {KC_LCTL,KC_C} หมายถึงกดปุ่ม CTRLด้านซ้ายตามด้วยอักษร C จากนั้นกด SAVE เพื่อบันทึก 2. จากนั้นไปที่เมนู KEYMAP และเลือกที่ MACRO ดังรูป 3. เลือกปุ่มที่ต้อ�.. Full Article Posted: 01/07/2021
Posted: 01/07/2021
การตั้งค่า Keyboard - Keypad ด้วยโปรแกรม VIA ( Map Keyboard )
การตั้งค่า Keyboard - Keypad ด้วยโปรแกรม VIA ( Map Keyboard ) Firmware เริ่มต้นของ Keyboard – Keypad จะโปรแกรม Firmware ของโปรแกรม VIA ซึ่งการใช้งานโปรแกรม VIA เบื้องต้นจะมีขั้นตอนดังต่อไปนี้ 1. ทำการติดตั้งโปรแกรม VIA ต่อจากนั้นเลือกที่หัวข้อ Download 2. เลือกโปรแกรมตามระบบปฏิบัติการของคอมพิวเตอร์ที่ใช้ จากตัวอย่างจะเลือกเป็นไฟล์ติดตั้งของ Windows 3. ให้ทำการติดตั้งโปรแกรม VIA จากนั้นเชื่อมต่อ Keyboard – Keypad เข้าที่คอมพิวเตอร์ และเปิดโปรแกรม VIA จะเห็นหน้า Layout ของ Keyboard – Keypad ดังรูป 4. ทำการทดสอบการทำงานของแต่ละปุ่ม ว่ามีปัญหาหรือไม่ โดยเลือกที่ KEY TESTER และเลือกที่ Test Matrix ทำการทดสอบกดปุ่มทั้ง 16 ปุ่ม ถ้าไม่มีปัญหาจะแสดงการกดปุ่ม ดังรูป 5. จากนั้นก็สามารถตั้งค่าคีย์ ตามที่ต้องการใช้โดยคลิกที่ปุ่มที่ต้องการตั้งค่า และเลือกคีย์ที่ต้องการ ดังรูป .. Full Article Posted: 30/06/2021
Posted: 30/06/2021
การติดตั้งไดรเวอร์ของอุปกรณ์แปลงสัญญาณ USB - RS485 สำหรับระบบปฏิบัติการ Windows
การติดตั้งไดรเวอร์ของอุปกรณ์แปลงสัญญาณ USB - RS485 สำหรับระบบปฏิบัติการ Windows 1. ทำการติดตั้งไฟล์ CDMXXXX_Setup.exe ( XXXX คือ หมายเวอร์ชั่นของไดรเวอร์ ) ซึ่งอยู่ในโฟลเดอร์ Drivers/Windows โดยไฟล์นี้จะเป็นไฟล์สำหรับติดตั้งไดร์เวอร์แบบอัตโนมัติ 2. จากนั้นคลิกที่ปุ่ม Extract ดังรูป เพื่อทำการแตกไฟล์ 3. คลิกที่ปุ่ม Next > เพื่อเริ่มทำการติดตั้ง 4. เลือก I accept this agreement จากนั้นคลิกที่ปุ่ม Next > 5. รอจนการติดตั้งเสร็จเรียบร้อย จากนั้นคลิกที่ปุ่ม Finish 6. จากนั้นให้ทำการเชื่อมต่ออุปกรณ์แปลงสัญญาณ USB-RS485 เข้ากับคอมพิวเตอร์ ถ้าการติดตั้งไดรเวอร์สมบูรณ์ จะสังเกตเห็น LED สีน้ำเงินติดสว่างขึ้น 7. เมื่อเข้าไปที่ Device Manager จะเห็น USB Serial Port เพิ่มขึ้นมาดังรูป .. Full Article Posted: 27/06/2021
Posted: 27/06/2021
MLT © 2025




























